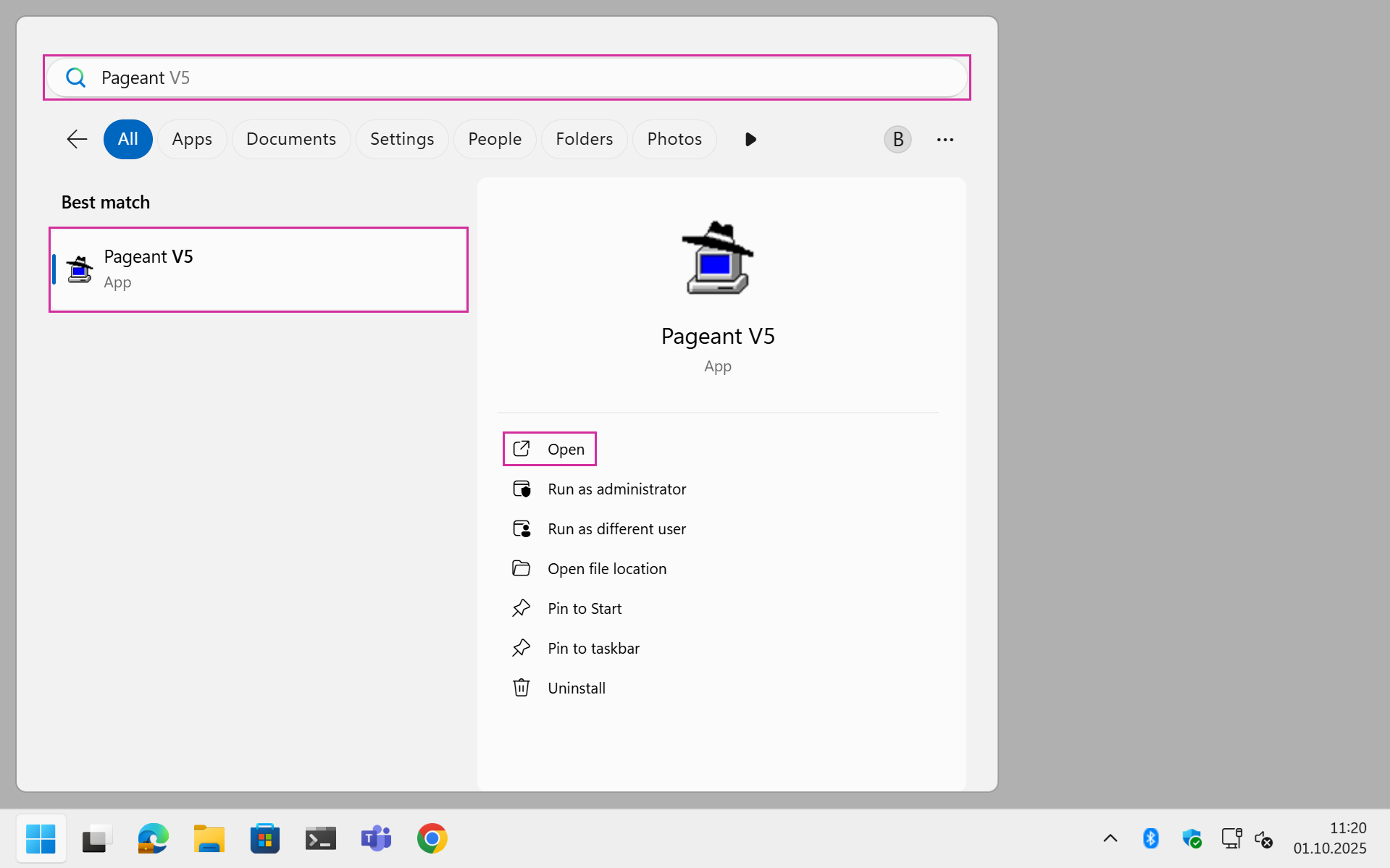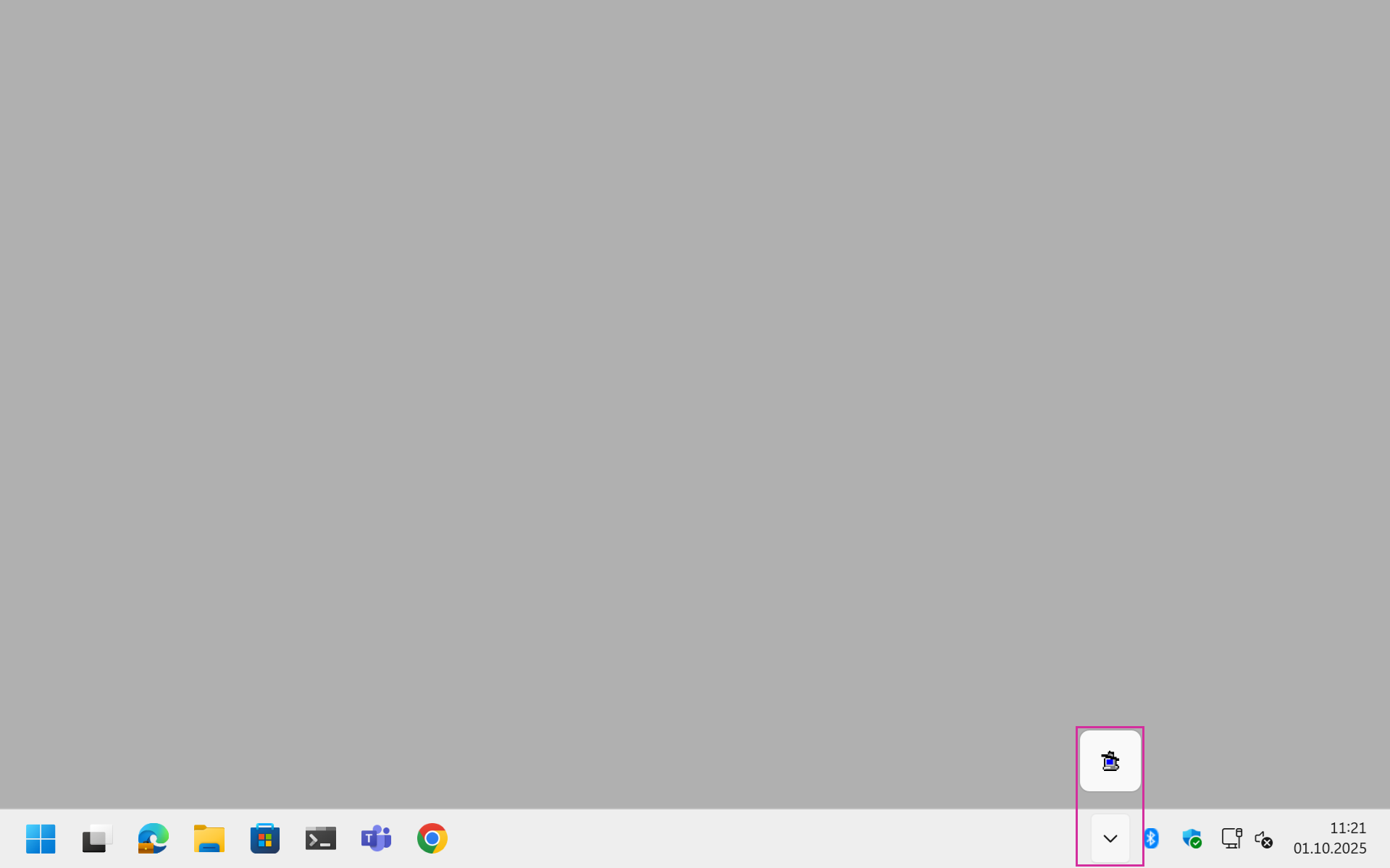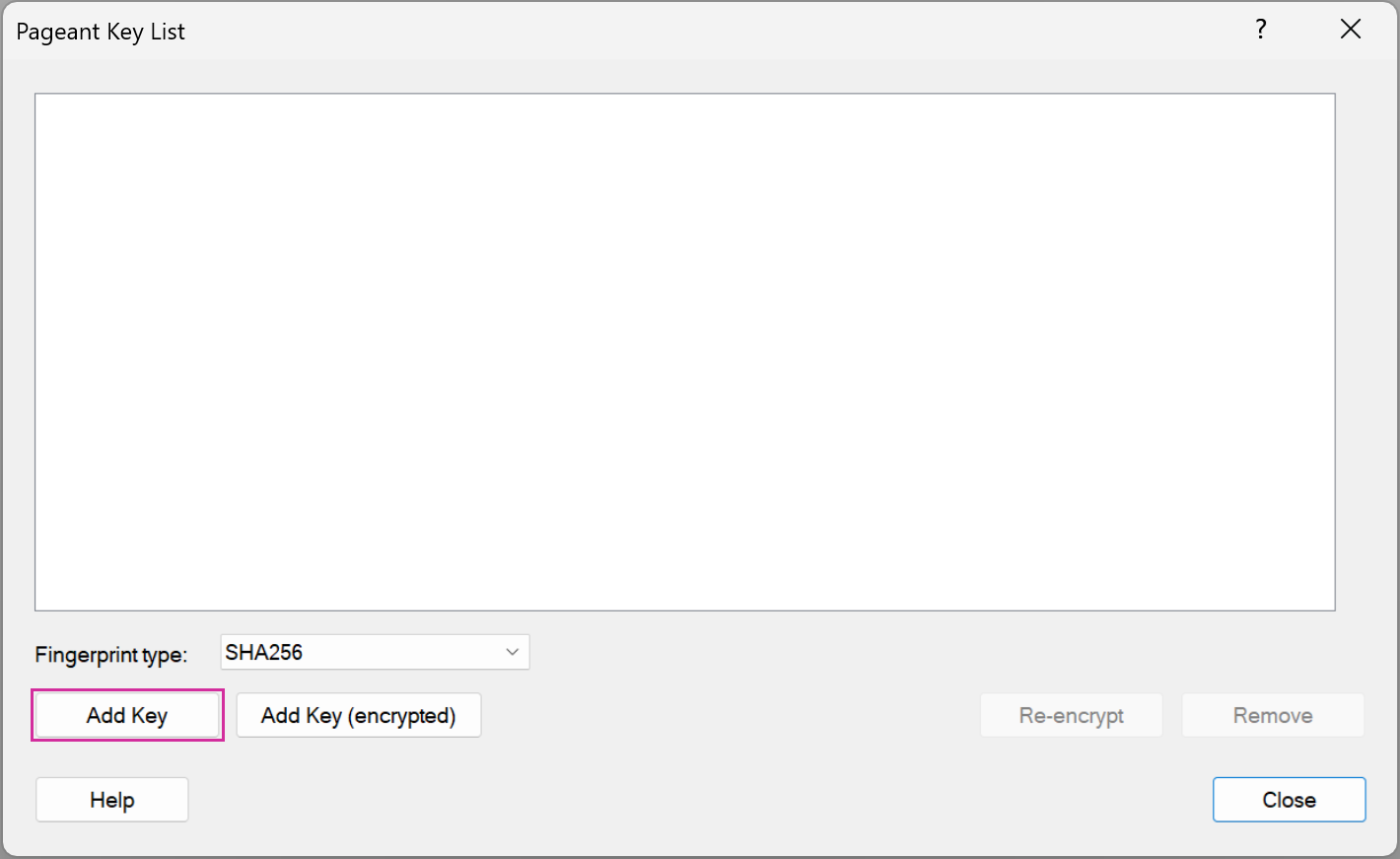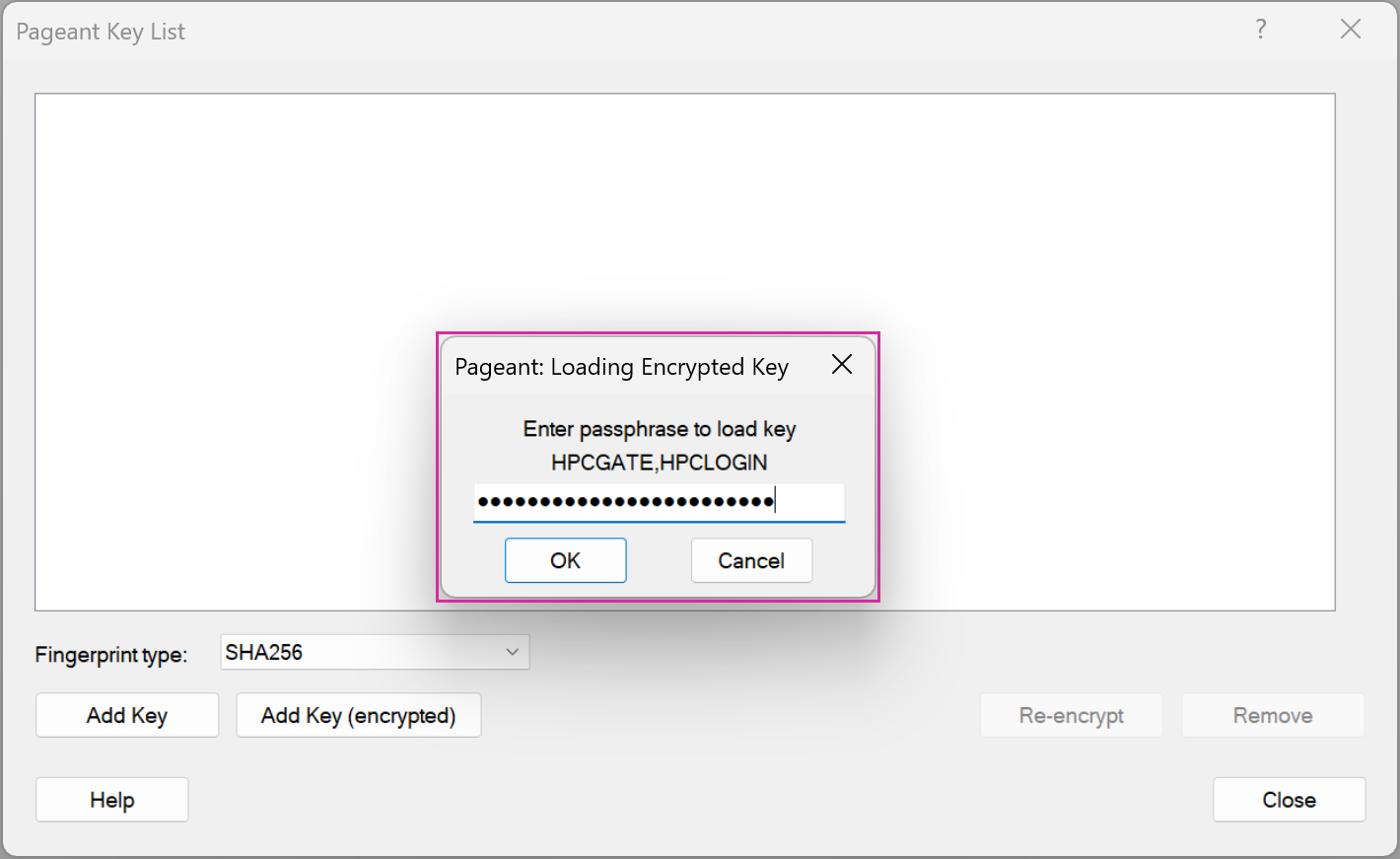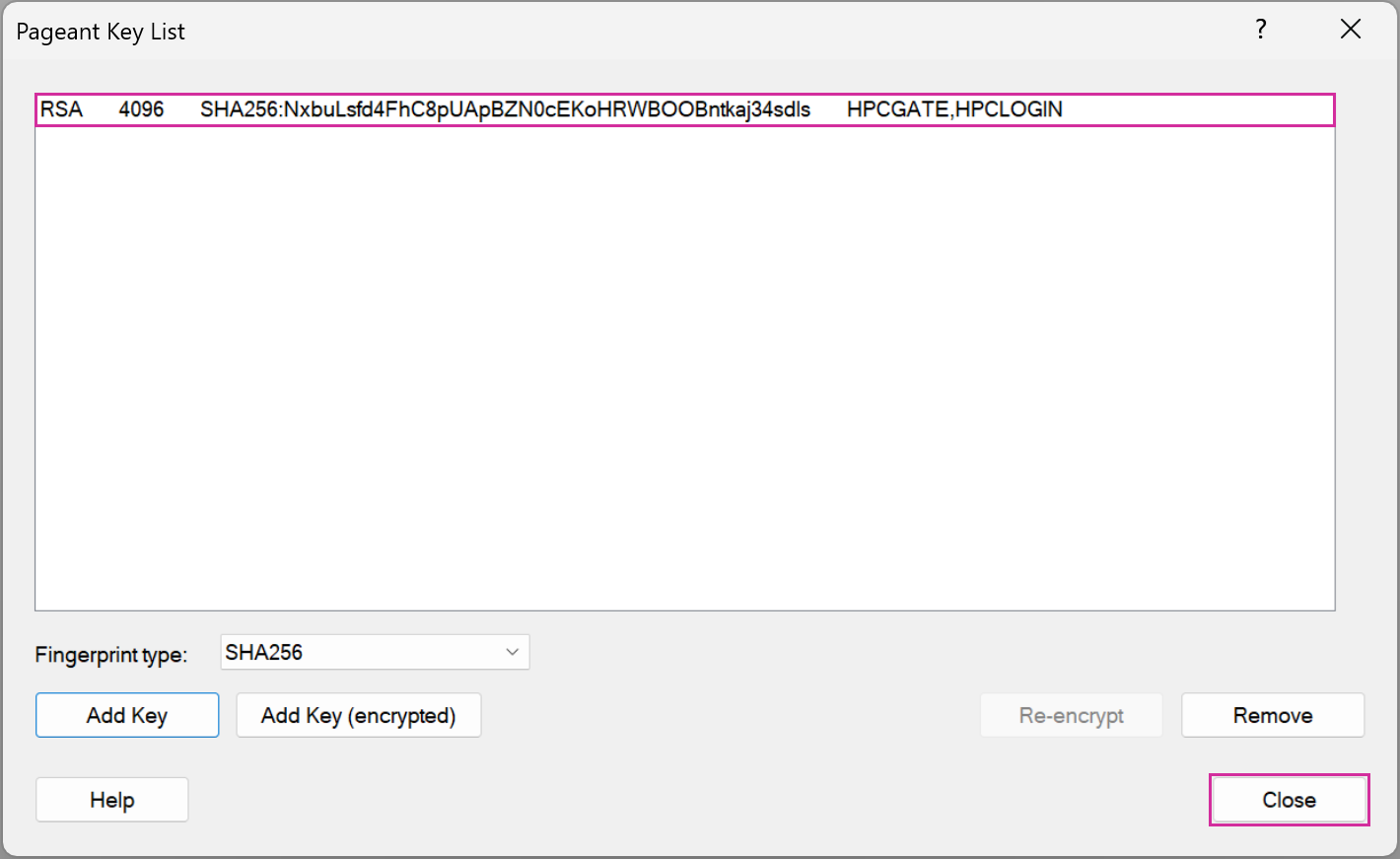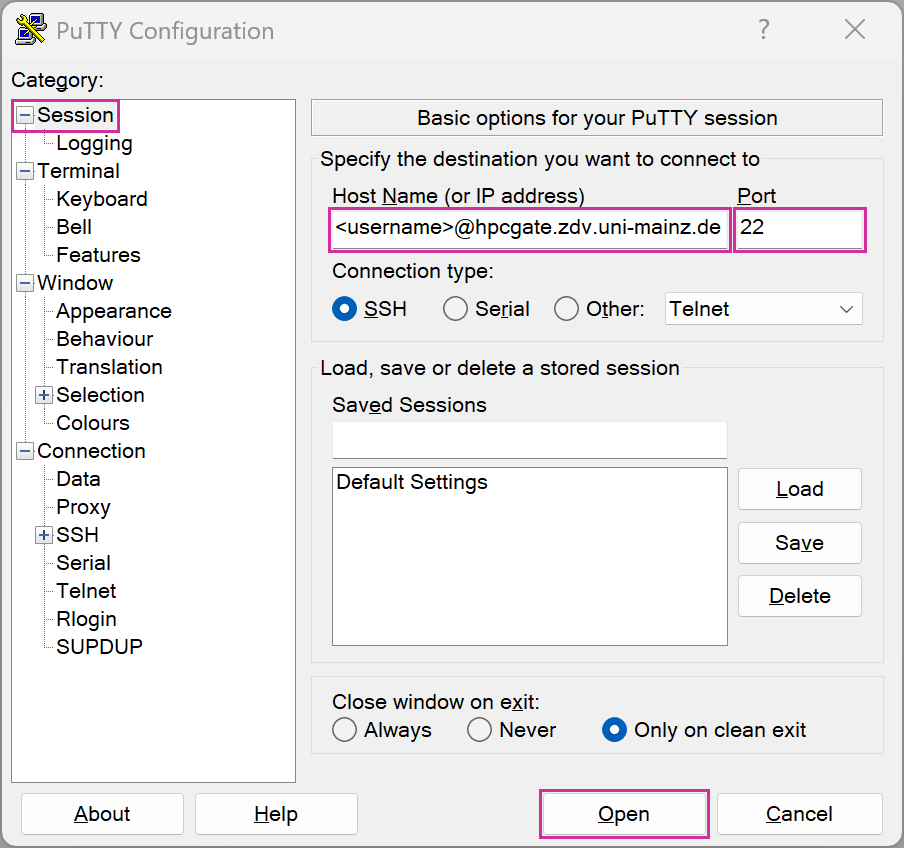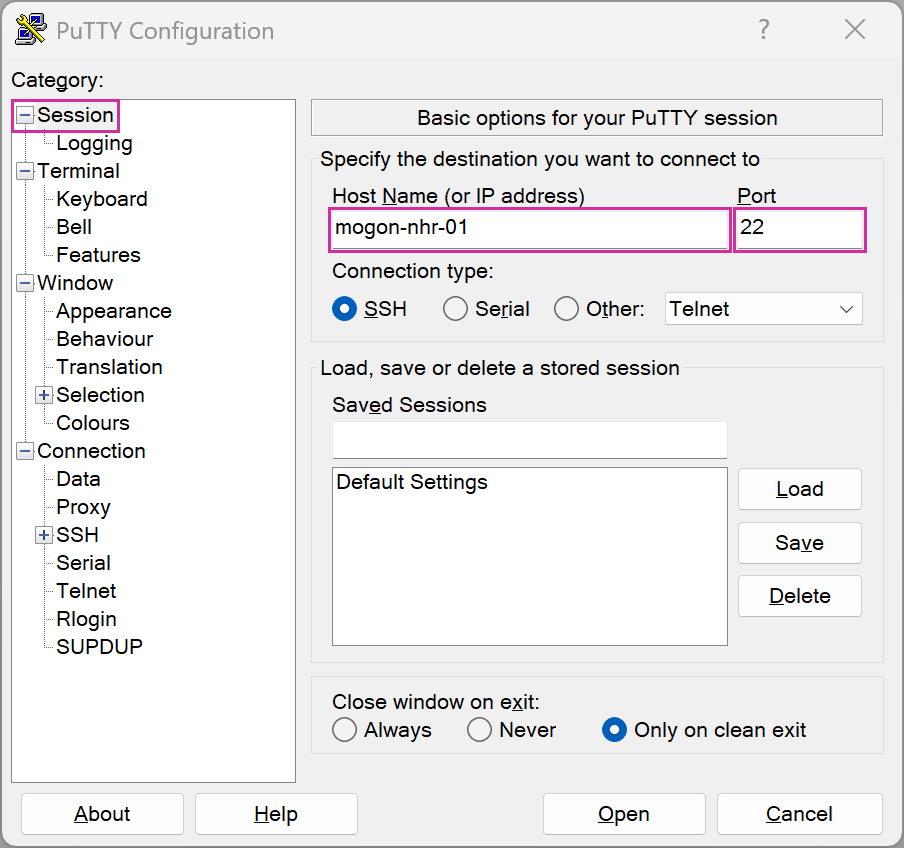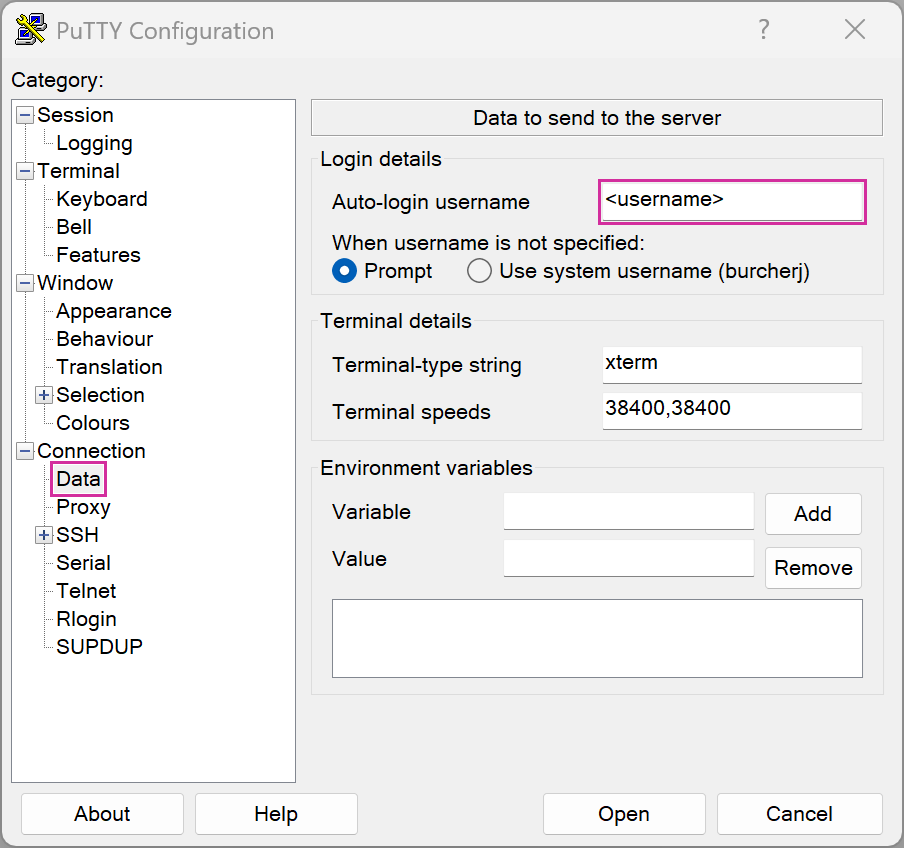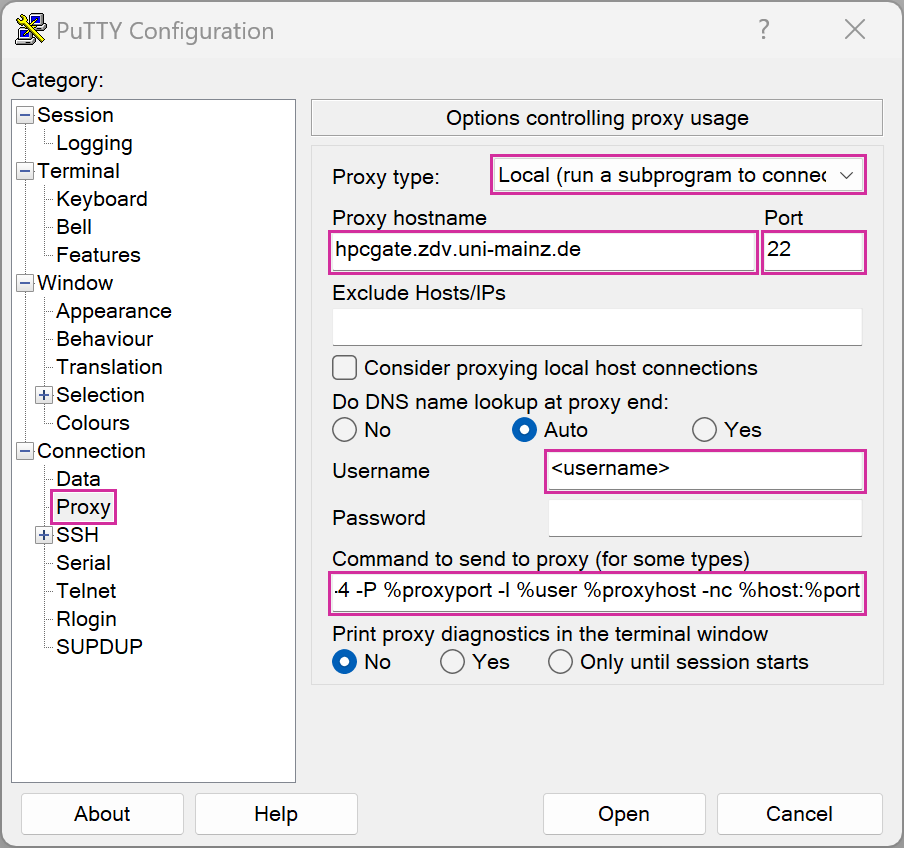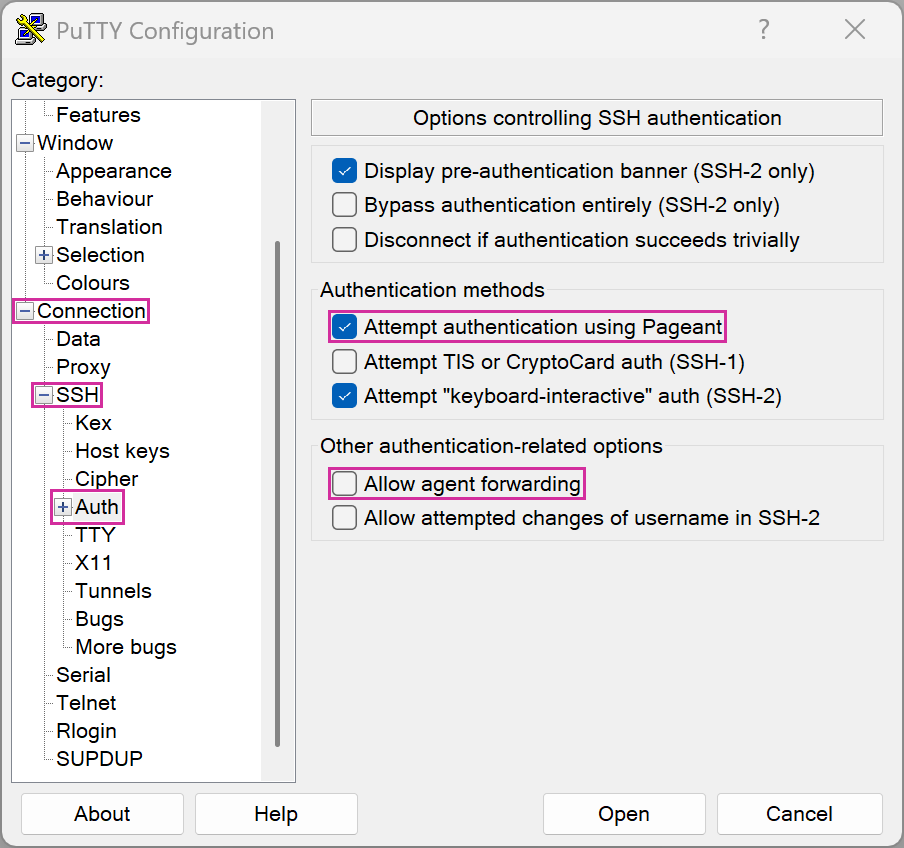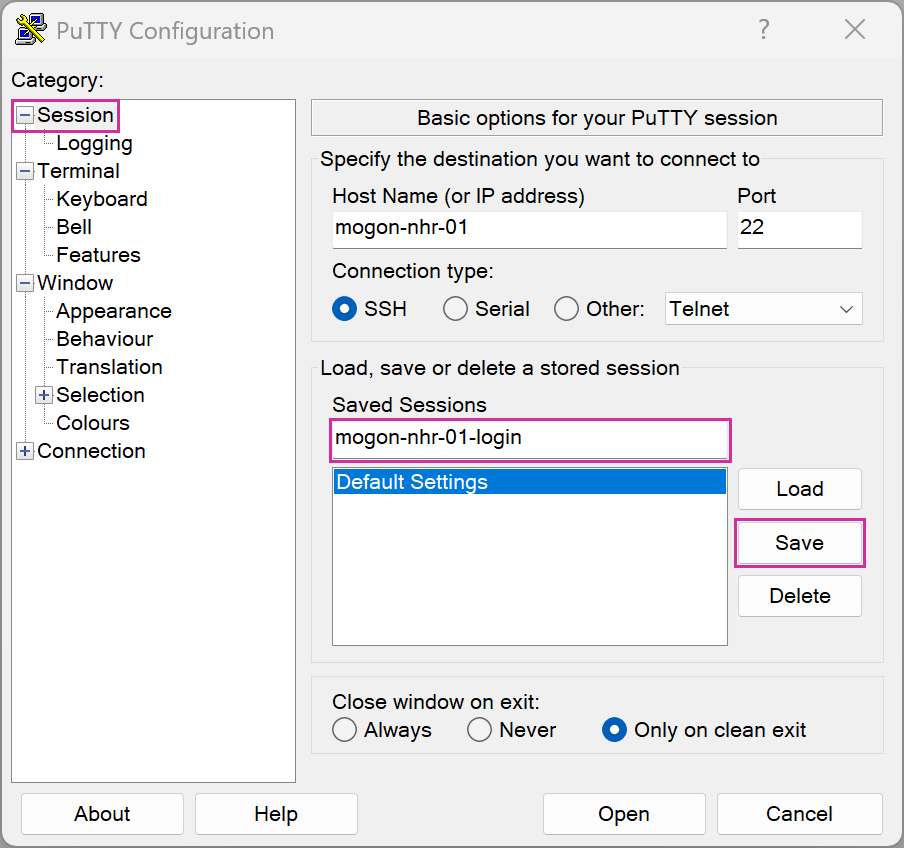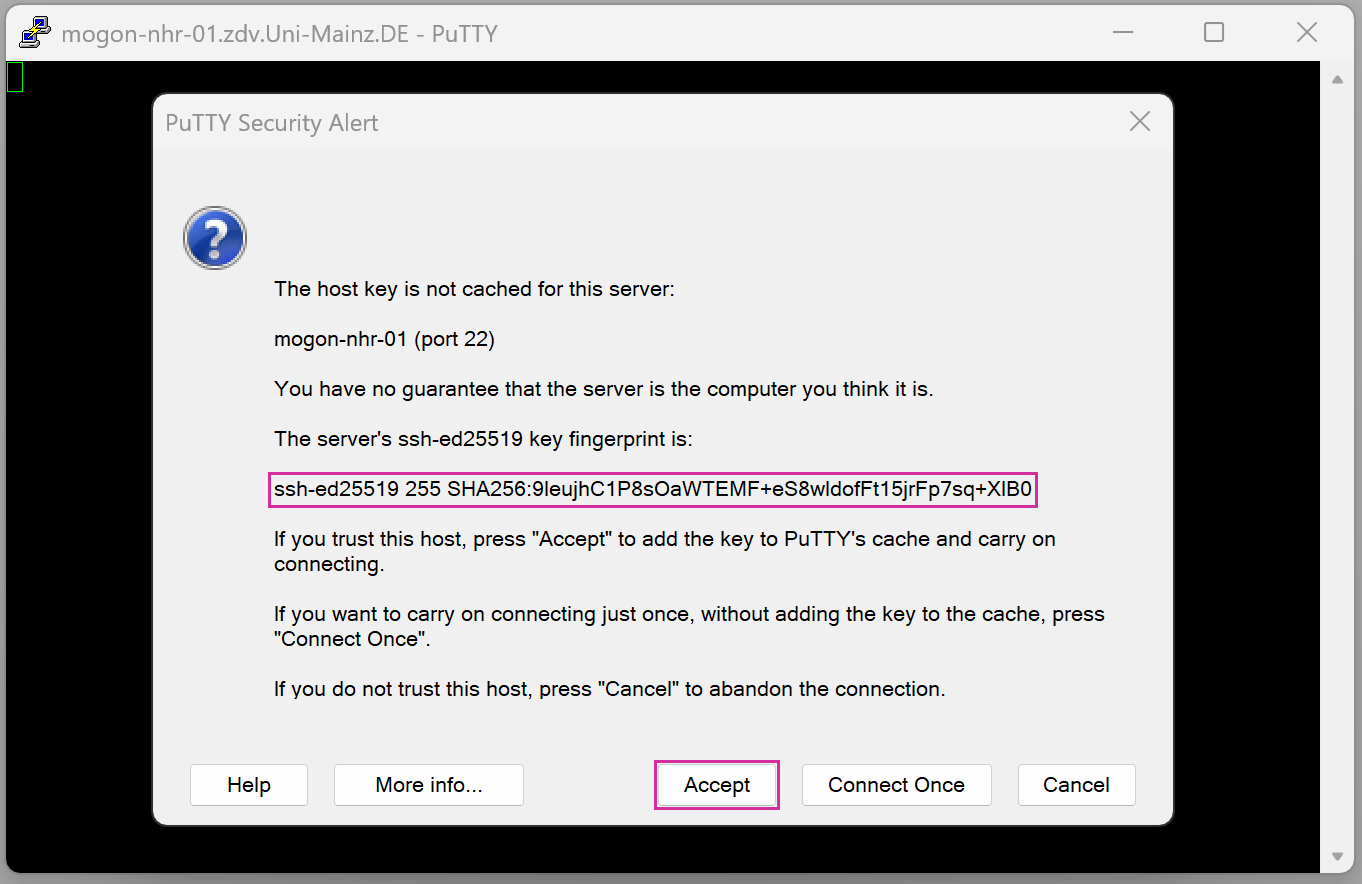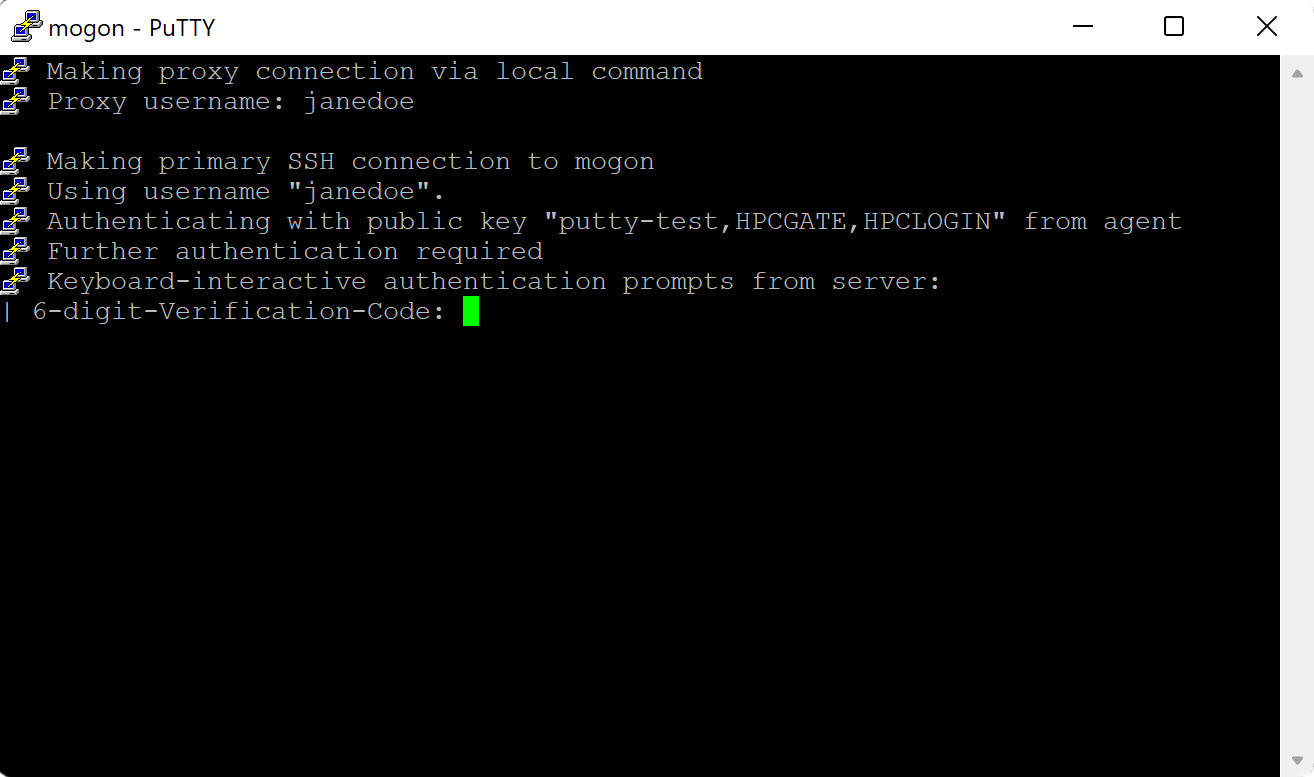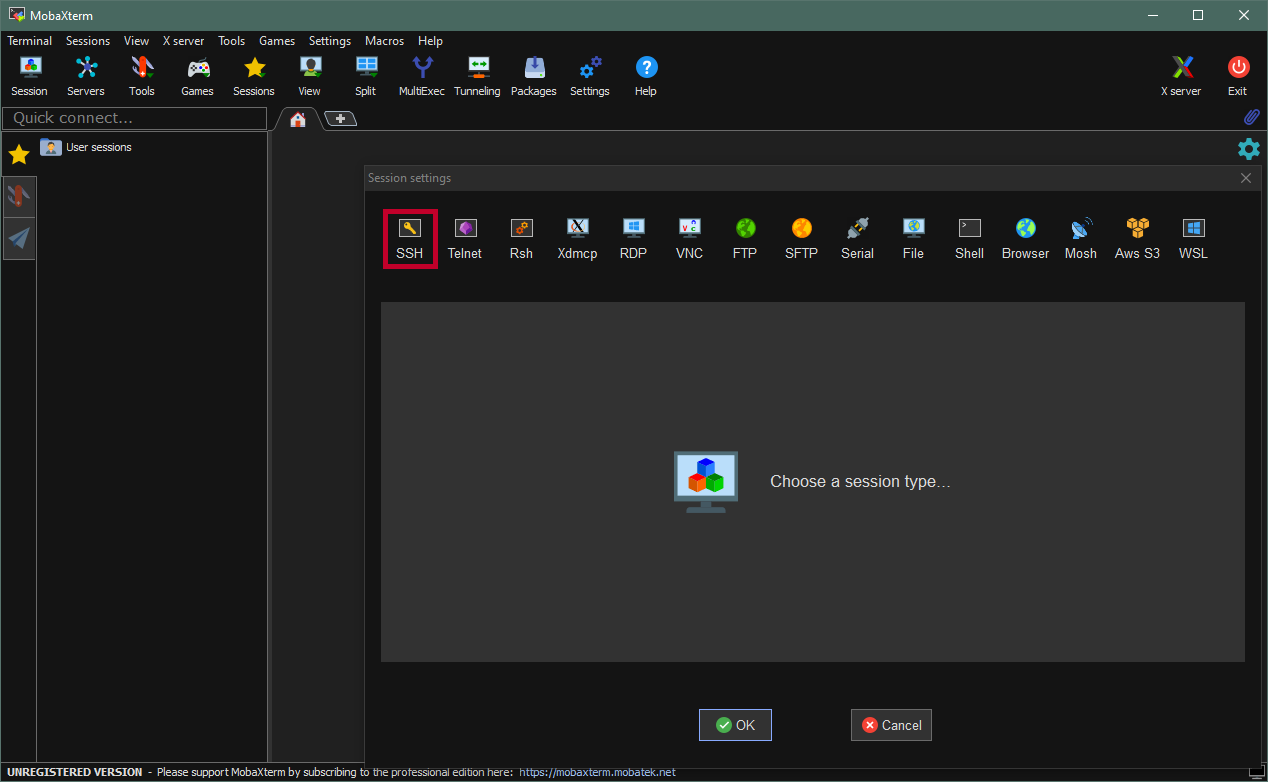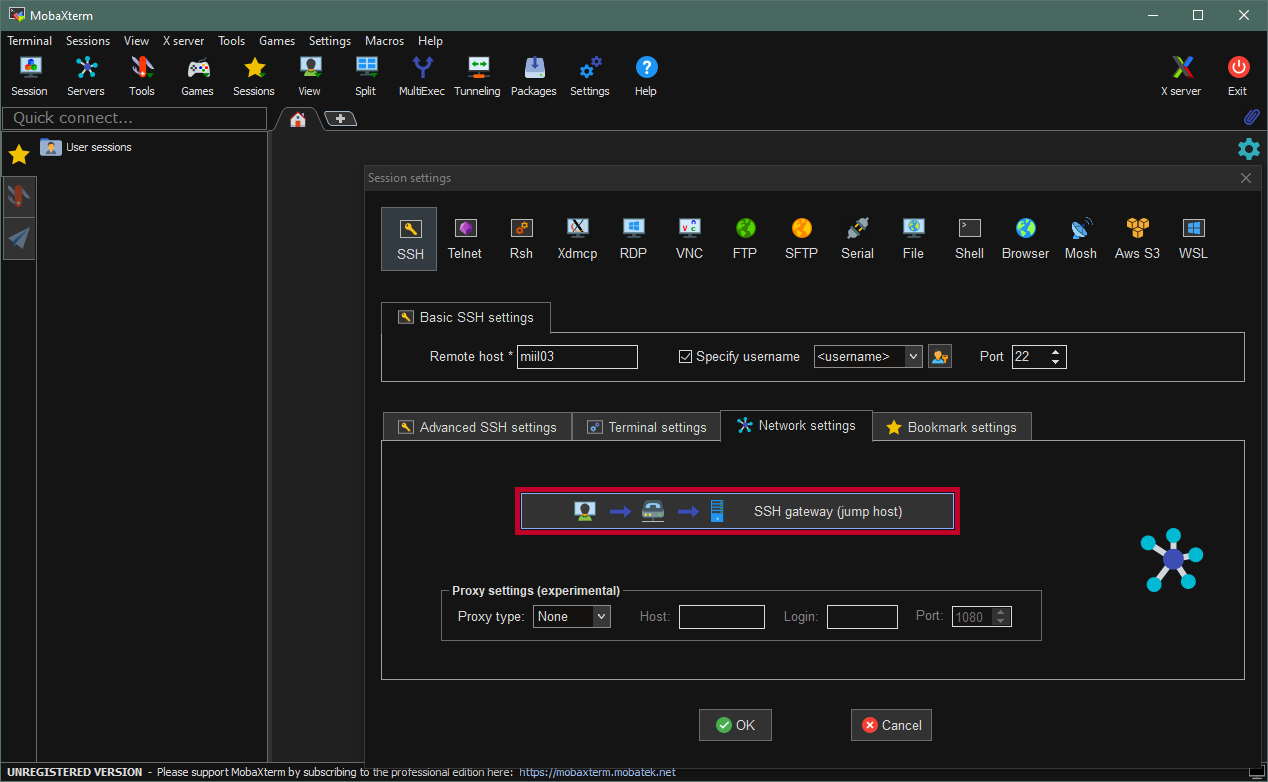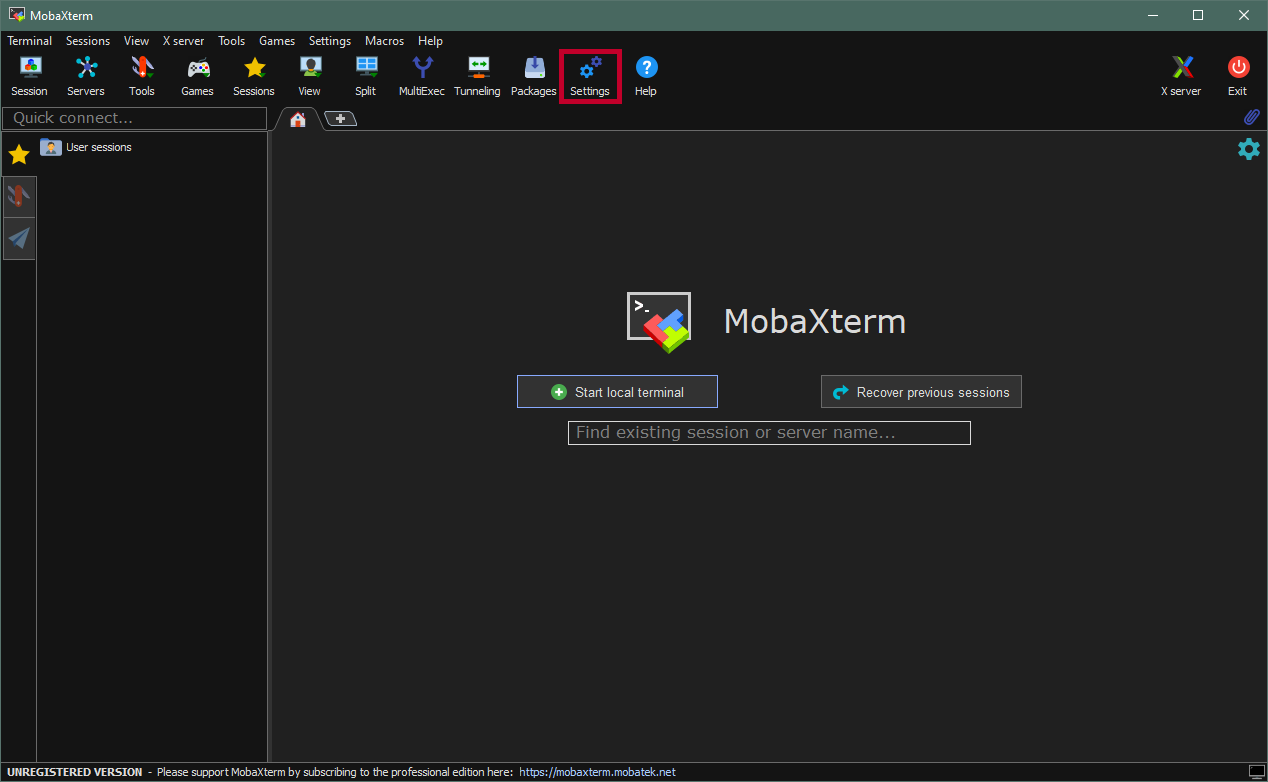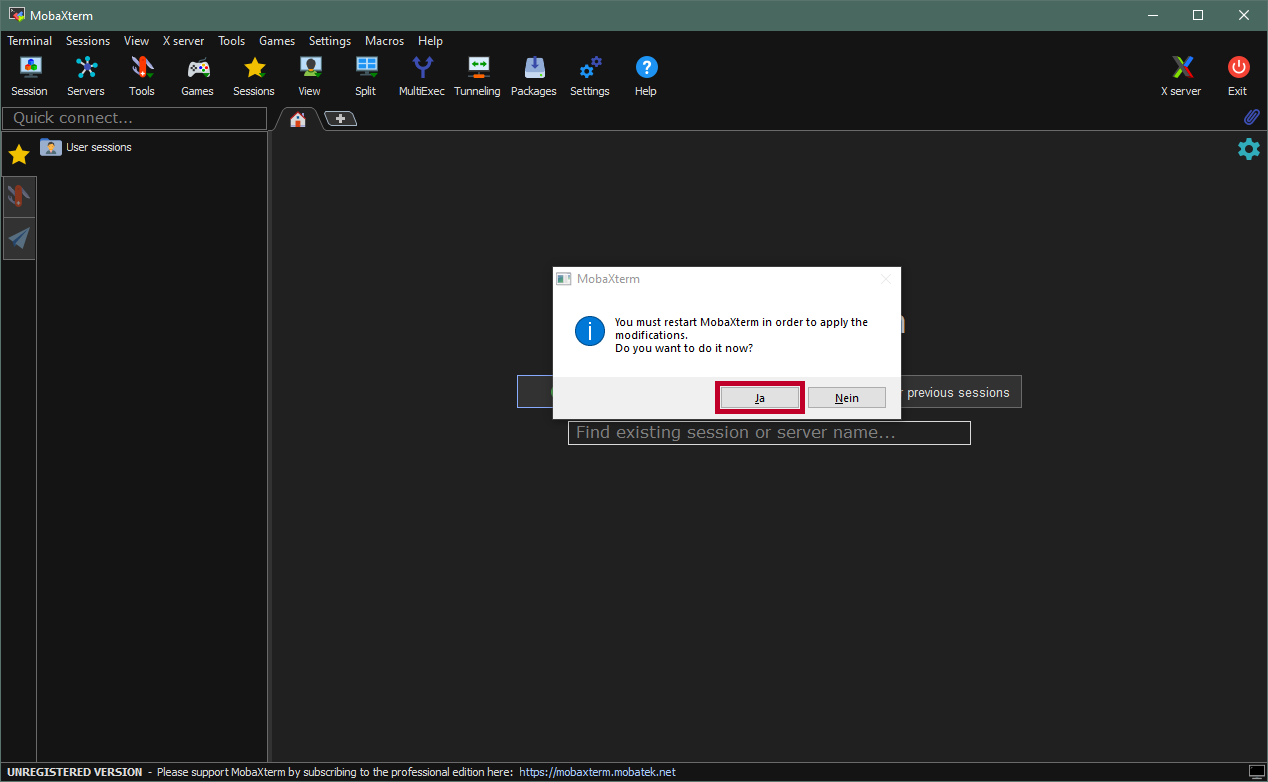MOGON Login
How to connect with MOGON via SSH
- Request your PI to add your JGU account to an HPC project.
- Generate your SSH keys for Linux/macOS or Windows .
- Upload your public SSH key to your JGU account.
- Prepare your smartphone for 2FA by installing freeOTP or privacyIDEA.3
- Email the HPC Group from your JGU account to schedule authentication.
- Complete the 2FA configuration with an HPC admin.
- Log in to MOGON via SSH.
Connecting on Windows
Using the MobaXterm SSH agent
Verify that the
ssh-agentis running:Get-Service ssh-agentIf the
shh-agentis not running, start it with:Start-Service ssh-agentTo have
ssh-agentautomatically start with Windows, you can execute (from elevated prompt):Set-Service ssh-agent -StartupType AutomaticAdd your new SSH key to the
ssh-agent.ssh-add <YourNewPrivateKey>Be sure to specify the correct path to the SSH key or go to the directory of the key before executing the command.
Verify that the
ssh-agentutilizes the SSH keyssh-add -lCreate the following file
.ssh/configwith an editor and add the following lines:Host hpcgate User <username> HostName hpcgate.zdv.uni-mainz.de Port 22 IdentityFile C:/Users/<username>/.ssh/<YourNewPrivateKey> Host mogon HostName miil03.zdv.uni-mainz.de User <username> Port 22 IdentityFile C:/Users/<username>/.ssh/<YourNewPrivateKey> ProxyCommand ssh.exe -W %h:%p -q hpcgate Host mogon-nhr HostName mogon-nhr-01.zdv.uni-mainz.de User <username> Port 22 IdentityFile C:/Users/<username>/.ssh/<YourNewPrivateKey> ProxyCommand ssh.exe -W %h:%p -q hpcgateThe path to your
IdentitiyFilemay be different. Please make sure the path is correct before you save the file.Start a new Session to a MOGON service node. For example, you can now simply use:
ssh mogon-nhrDone. You should now be able to log in to the various MOGON service nodes. You can add each login node to your
~/.ssh/configfile. A list of MOGON Service Nodes can be found here .
Connecting on Linux/macOS
For testing purposes, or if you only need to do this occasionally, you could use this command to connect to the MOGON NHR or MOGON KI cluster:
ssh -J <username>@hpcgate.zdv.uni-mainz.de <username>@mogon-nhr-01or in case you want to access MOGON II:
ssh -J <username>@hpcgate.zdv.uni-mainz.de <username>@mogonSimply replace <username> with your JGU-username. Instead of mogon, which will distribute users amongst login nodes, you could also supply the MOGON service-node directly, if you want to access a specific login node. An overview of the MOGON service nodes is given
here
.
You can also explicitly specify the SSH key for the connection:
ssh -i ~/Path/To/Private/Key -J <username>@hpcgate.zdv.uni-mainz.de -i ~/Path/To/Private/Key <username>@mogonThe SSH key for the jump host and the MOGON service node do not necessarily need to be identical. However, the SSH keys must have been added to your JGU account and have the correct properties.
OpenSSH below version 7.3
The ProxyJump option was added in OpenSSH 7.3 and is basically shorthand for the ProxyCommand. For OpenSSH versions below 7.3. you can use the following command:
ssh -o ProxyCommand="ssh -W %h:%p <username>@hpcgate.zdv.uni-mainz.de" <username>@mogonSimply replace <username> with your JGU-username and <service-node> with the MOGON service-node you want to access. You can find an overview of the MOGON service nodes
here
.
ssh -VIf you connect to a new remote location for the first time, you will be asked to confirm the identity of the server you are communicating with.
The authenticity of host 'hpcgate.zdv.uni-mainz.de (2001:4c80:40:63c:4:86ff:fe5d:b22d)' can't be established.
ECDSA key fingerprint is SHA256:pzKsg8DkGkzAxDw2n8Uggk/jbboSpNYi5w47LcXjTxk.
Are you sure you want to continue connecting (yes/no/[fingerprint])? █You can check the SSH Fingerprints of our service nodes in the table below. Confirm by typing yes or pasting the relevant fingerprint for an automatic verification.
SSH Fingerprints
On establishing a connection for the first time, you will be asked to confirm the identity of the server you are communicating with. Please compare indicated fingerprints to the ones listed below.
| Cipher | Hash | Fingerprint |
|---|---|---|
| RSA | MD5 SHA256 | 92:8b:0d:af:53:27:09:b9:c0:13:a5:7c:47:5f:18:105/h9wmWi44ViIpMm1I/7Ox/vXZ/JYR2tM3QJ7QbFNDA |
| ECDSA | MD5 SHA256 | e9:d9:54:5d:a3:ba:0e:d5:ce:e5:02:c0:70:8e:05:d2pzKsg8DkGkzAxDw2n8Uggk/jbboSpNYi5w47LcXjTxk |
| ED25519 | MD5 SHA256 | 63:67:65:76:5f:ad:fb:20:f2:68:92:cf:d5:49:2c:dcCNbkj04hEuJ9IwgGkTBXbF1WtE/Nb46kPVSejKUGfRU |
| Cipher | Hash | Fingerprint |
|---|---|---|
| RSA | MD5 SHA256 | 39:38:c3:a0:3b:a4:7b:13:03:88:70:35:ca:3c:bd:48MFyTochFLM9iue2D6qWreoQaJrtXITqyvAcXMQuI/ck |
| ECDSA | MD5 SHA256 | da:e8:86:93:88:99:44:a5:1a:fb:5d:43:00:23:cc:084j1nbNKmElz7QbAkMokyoKPLAIjB7V4GVqJITObiFYA |
| ED25519 | MD5 SHA256 | 68:e5:29:01:18:93:de:f4:0e:e0:54:48:1e:10:ed:51i9ArPjn5yKQeIydO5FxQgO/A5xlnVkN4sPfMKUlXF0s |
| Cipher | Hash | Fingerprint |
|---|---|---|
| RSA | MD5 SHA256 | 23:fc:f8:0d:5c:5b:f4:c2:5b:93:c0:a3:6a:2c:c5:a7tSQKQ05IAPWTj0MKyZzSAqDAtotjWkCWr2s3XtvTiS0 |
| ECDSA | MD5 SHA256 | fd:94:b7:64:15:e4:e9:64:b4:96:87:1f:64:b9:06:f2nncHWMQPjZyzupZ7sAdNDSJpqB12Fl4DXoyq4s474ss |
| ED25519 | MD5 SHA256 | 7f:a1:4c:5b:4e:47:ad:76:8c:be:63:c2:90:e5:aa:da9leujhC1P8sOaWTEMF+eS8wldofFt15jrFp7sq+XIB0 |
Successful Connection Attempt
If your SSH setup is correct and enough time has passed for your uploaded public key to be spread throughout our system, a successful connection attempt is going to end with the prompt for your privacyIDEA password (TOTP value).
ssh mogon
6-digit-Verification-Code: █To continue, you must have complete the second step of the onboarding process (setup of a mobile authenticator). Please enter the 6-digit TOTP value displayed on your phone.
Don’t use the same code more than once, in case you should ever be asked for the verification code twice. Sometimes privacyIDEA requests two successive TOTP values to automatically resynchronize your token.
References
Further Troubleshooting
In case your SSH connection attempts are not working, please have a look at our SSH debugging guide.