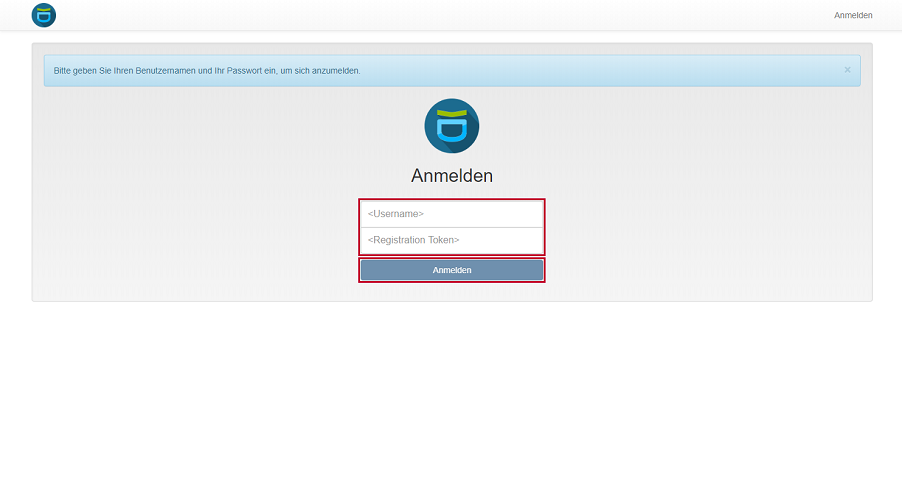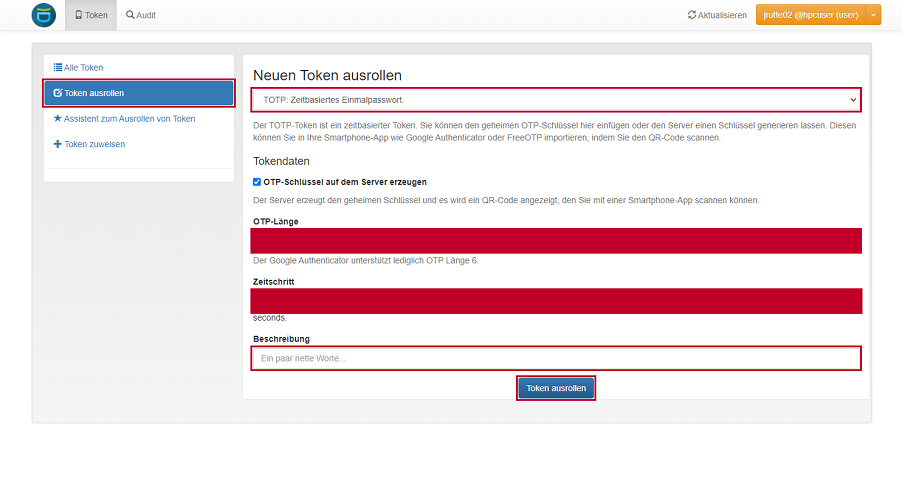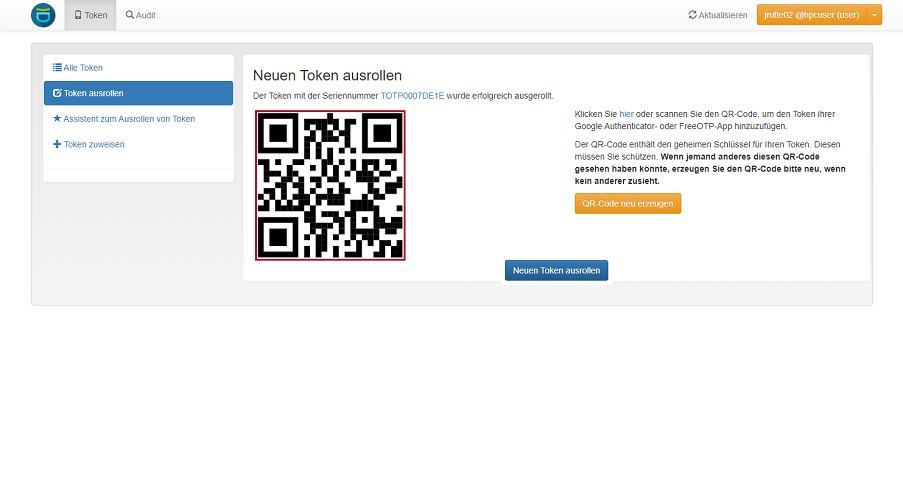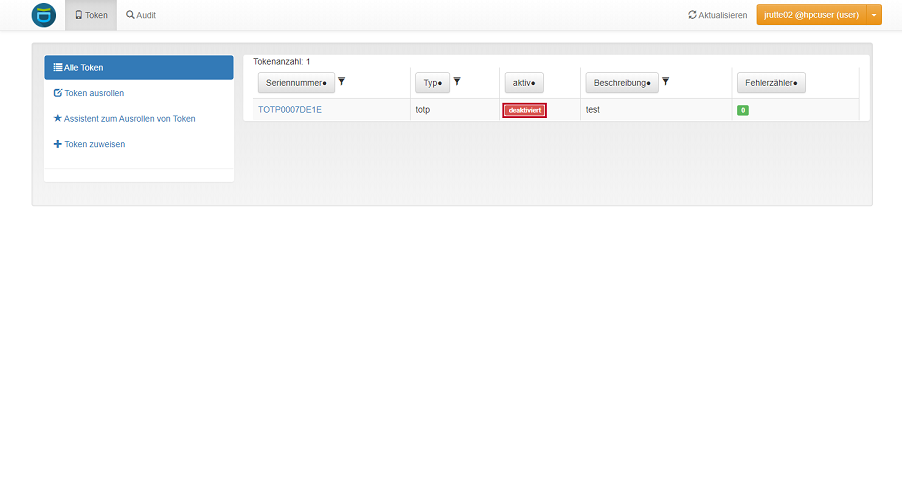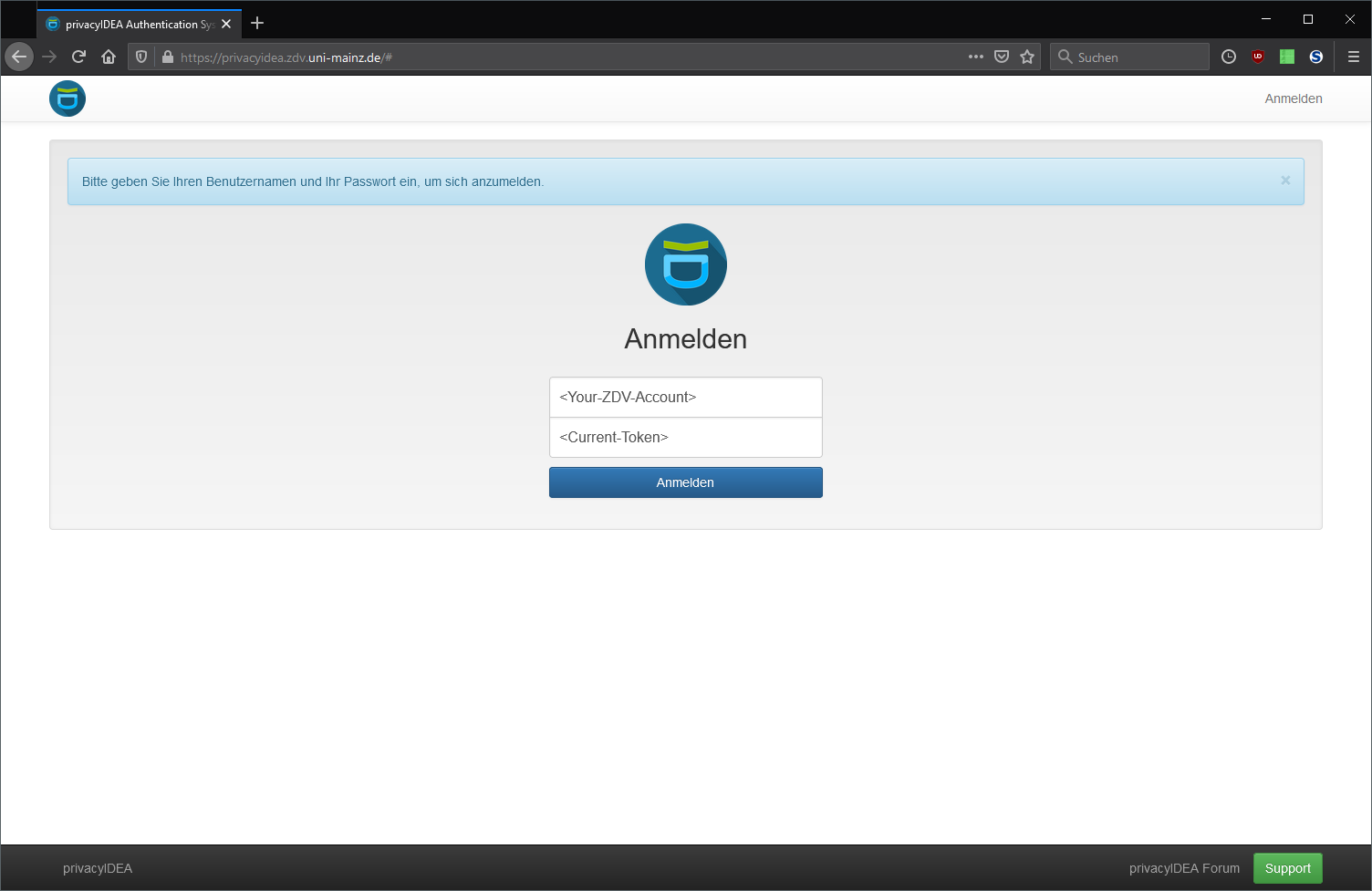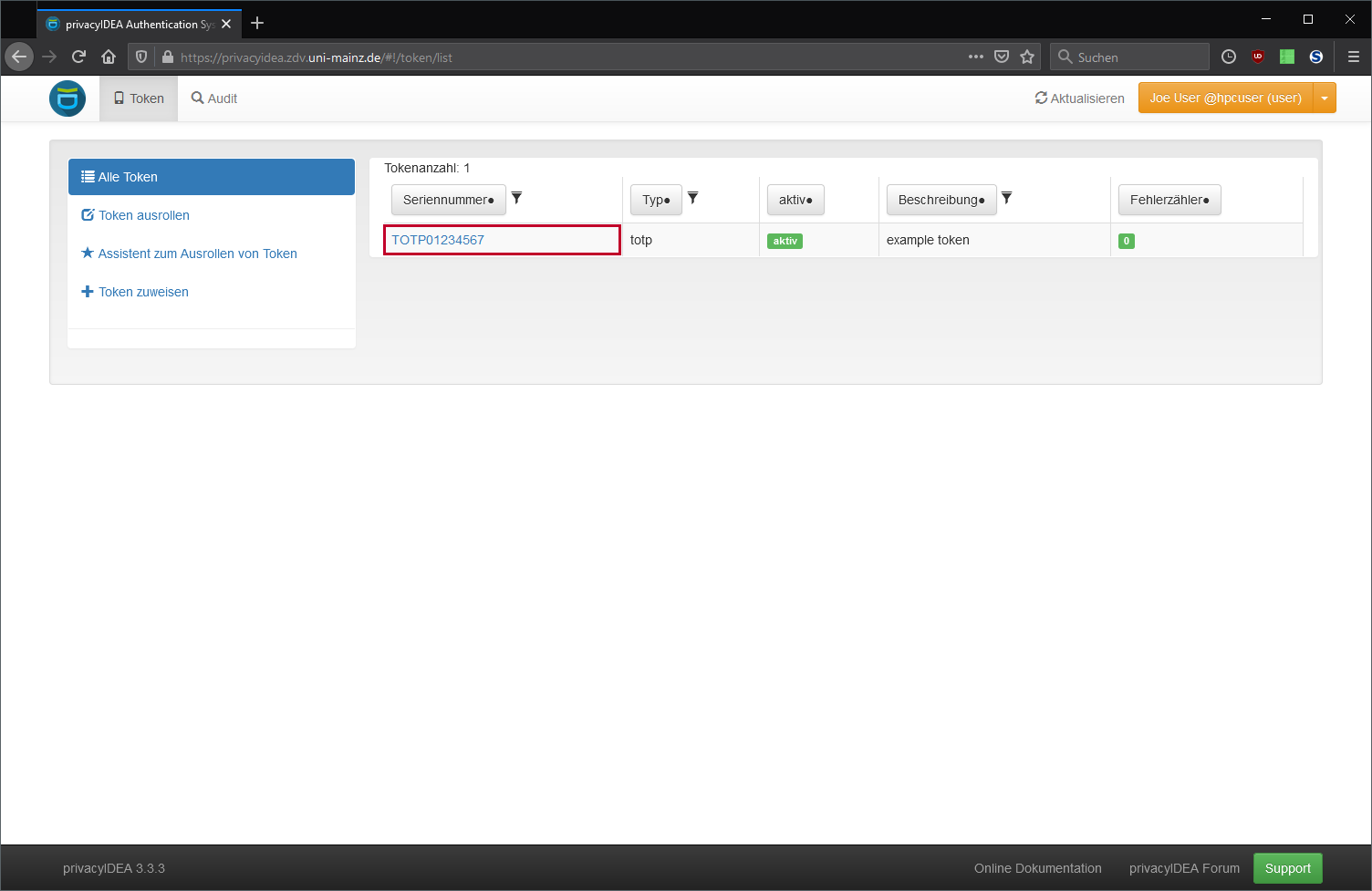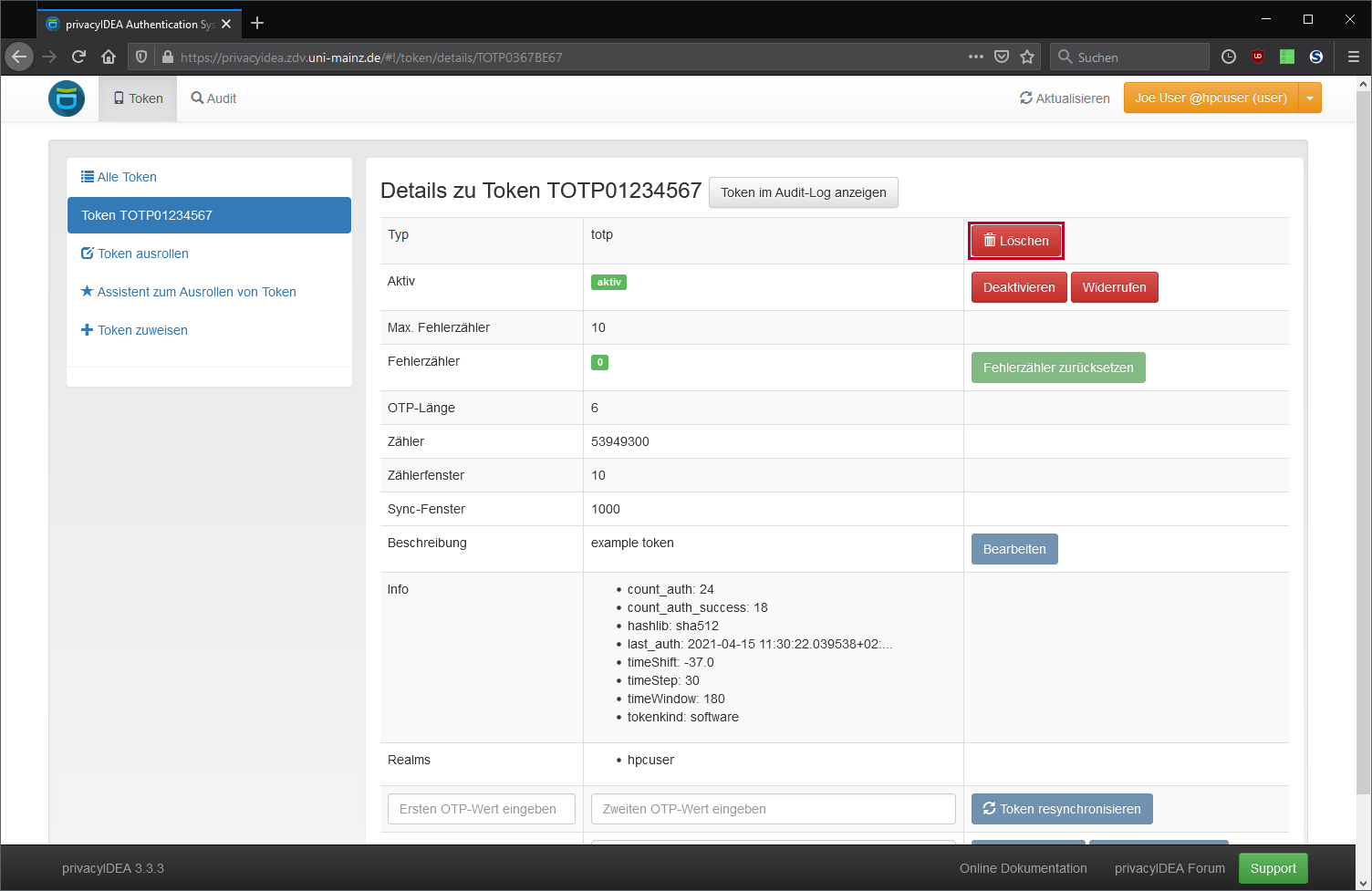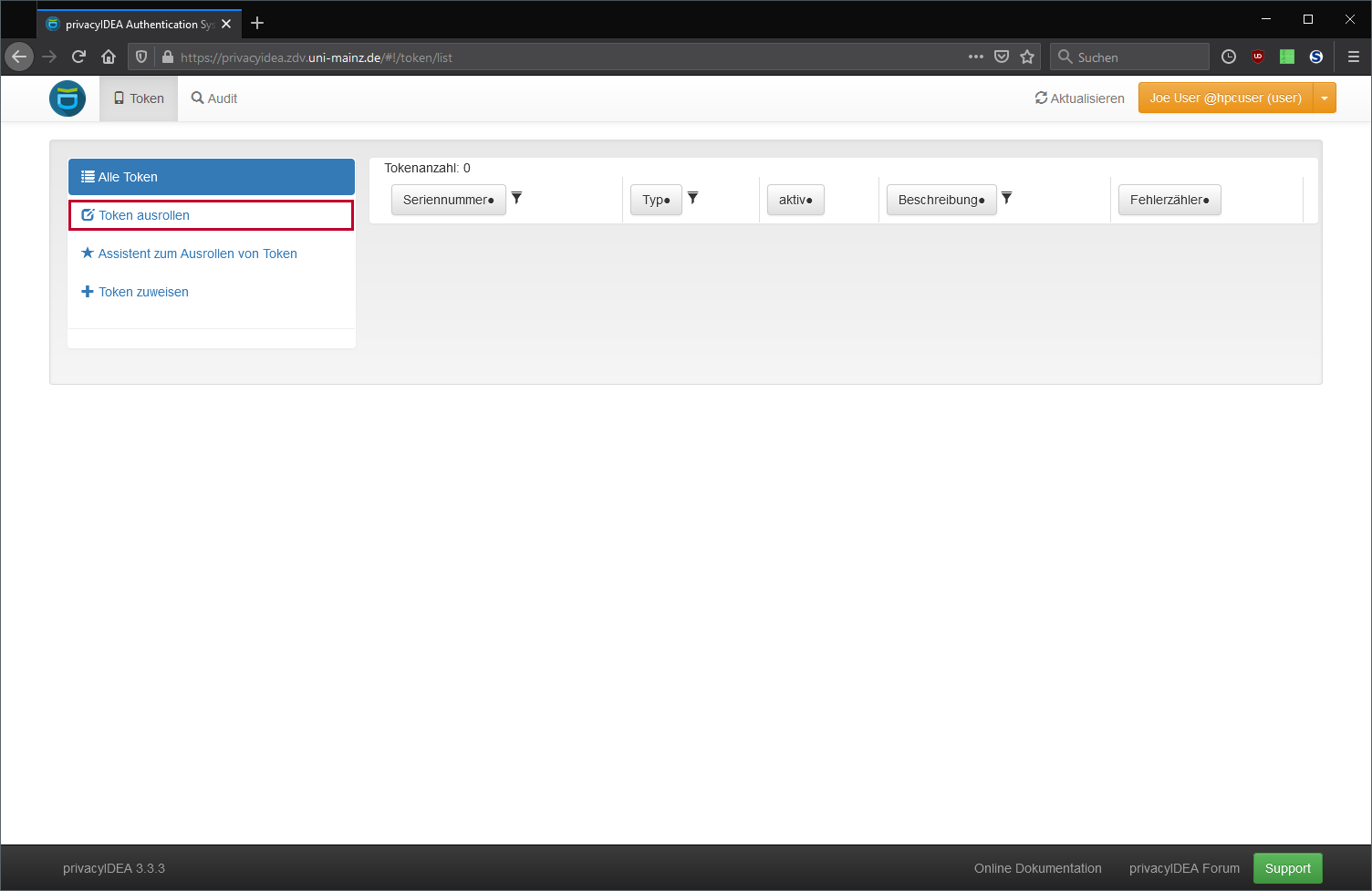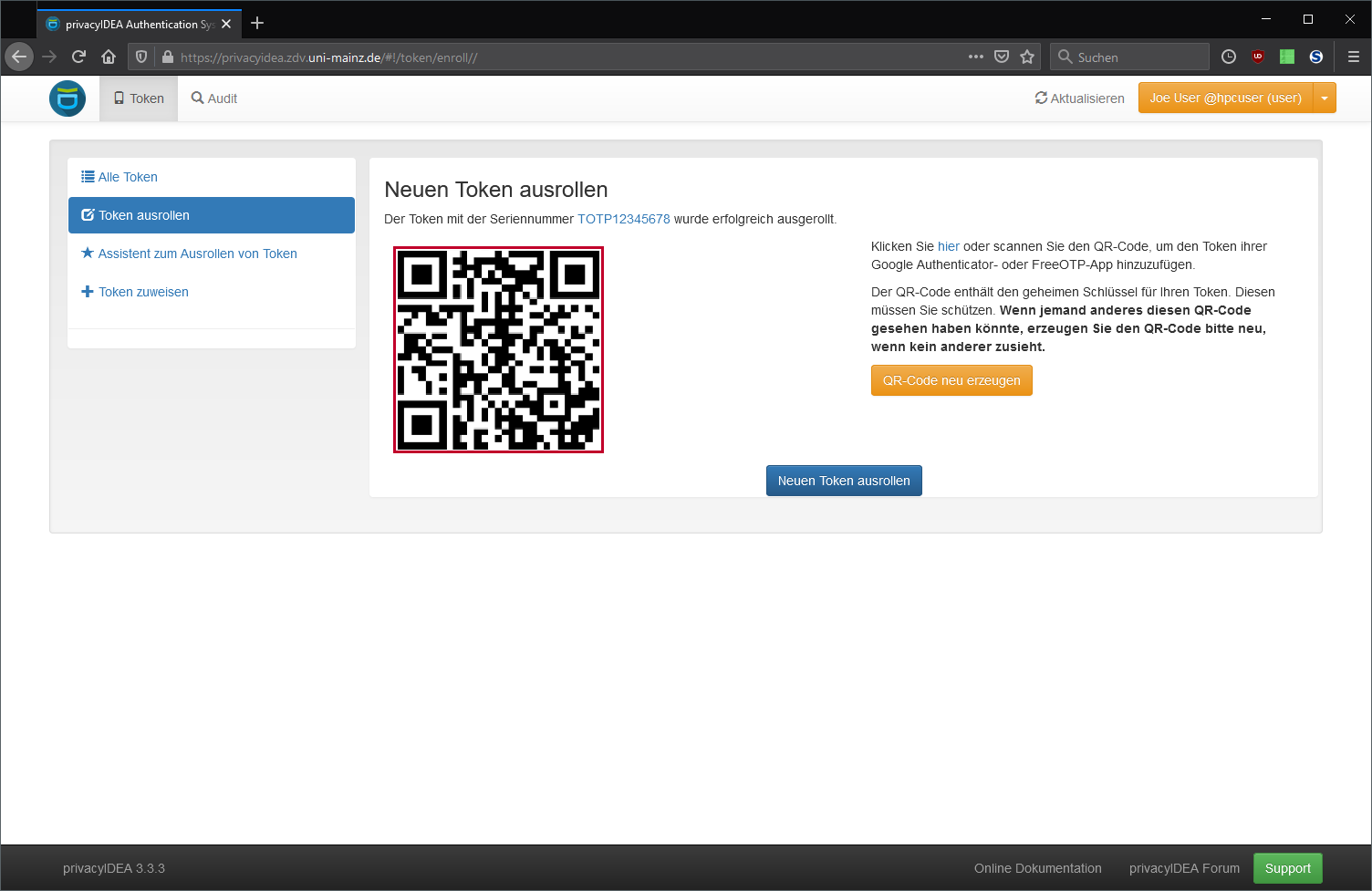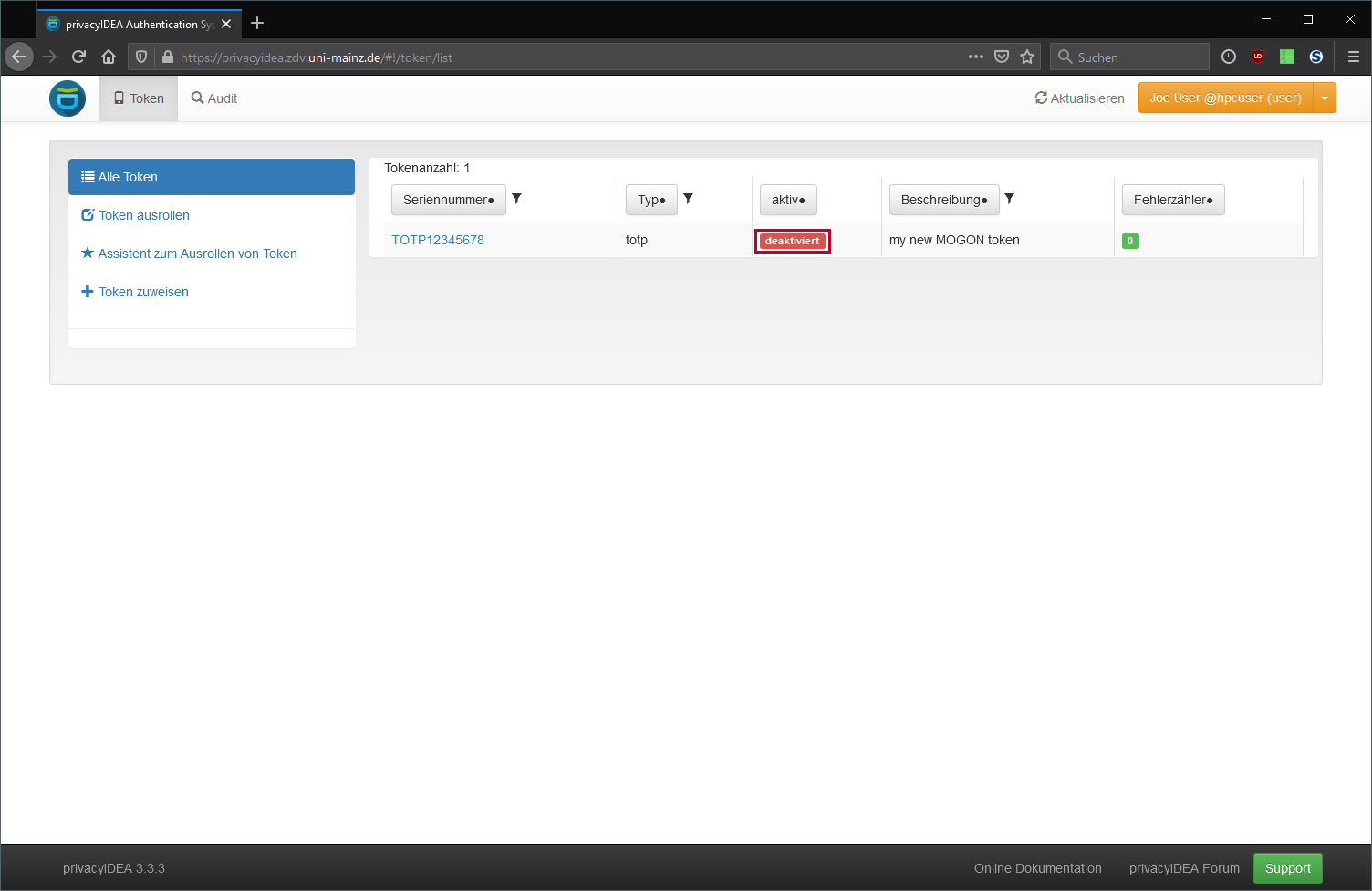Mobile Authenticator
Setting up two-factor authentication (2FA) on your mobile phone
The authentication process on MOGON provides the best possible protection against malicious intent. Here are step-by-step instructions on how to set up your phone for 2FA.
- Ask your PI to add your JGU account to an HPC project.
- Generate your SSH keys using Windows or Linux/macOS .
- Add your public SSH key to your JGU account as demonstrated here .
- Prepare your smartphone for 2FA by installing freeOTP or privacyIDEA.
- Send an e-mail to the HPC Group from your JGU account.
Prepare your Smartphone for 2FA
The two-factor authentication to verify personal usage of your MOGON account, requires you to download and install an authenticator app on your smartphone. Please pick one of the two recommended apps below, which are checked for compatibility with our system.
- iOS:
- Android:
Caution when using other apps
Other apps may not function properly and we cannot provide support if you face trouble with a different app.
If you nevertheless decide to use another app, make sure it supports sha-256.
privacyIDEA @MOGON
You can access privacyIDEA via the following link 2fa.hpc.uni-mainz.de .
Contact the HPC Group
- Ask your PI to add your JGU account to an HPC project.
- Generate your SSH keys using Windows or Linux/macOS .
- Add your public SSH key to your JGU account as demonstrated here .
- Prepare your smartphone for 2FA by installing freeOTP or privacyIDEA.
- Send an e-mail to the HPC Group from your JGU account.
- Complete the privacyIDEA configuration with an HPC admin.
- Once you have set up your SSH-Keys and freeOTP or privacyIDEA on your smartphone, please send an e-mail
with subject
MOGON Authenticationto our ticket system from your JGU account. - We will send you an appointment for the video call and the link to our BigBlueButton session.
- The call should take no longer than 15 minutes, if your SSH keys are properly set up. Please have your ID or passport ready for verification.
Switching to a New Phone
Migrating privacyIDEA to a new smartphone requires that your old one is still functional and you can log in to MOGON with it, and that your new smartphone is already set up and functional.